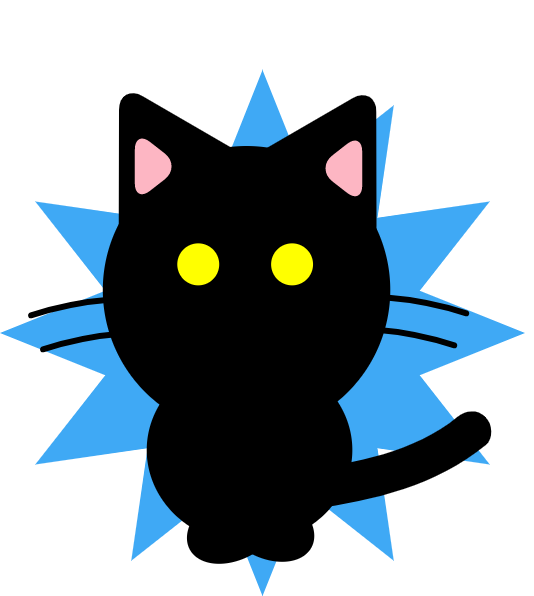WordPressをインストールするためにはドメイン設定やデータベースの設定、ファイルアップロードなど多くのステップがあり、全て自力で設定するのは面倒ですよね。
エックスサーバーには「WordPress簡単インストール」という機能があり、数ステップでWordPressをインストールできます。
ということで今回はWordPressを簡単にインストールする手順について解説します。専門的な知識は一切不要なので、初めての方でも安心してください。
サーバーパネルにログインする
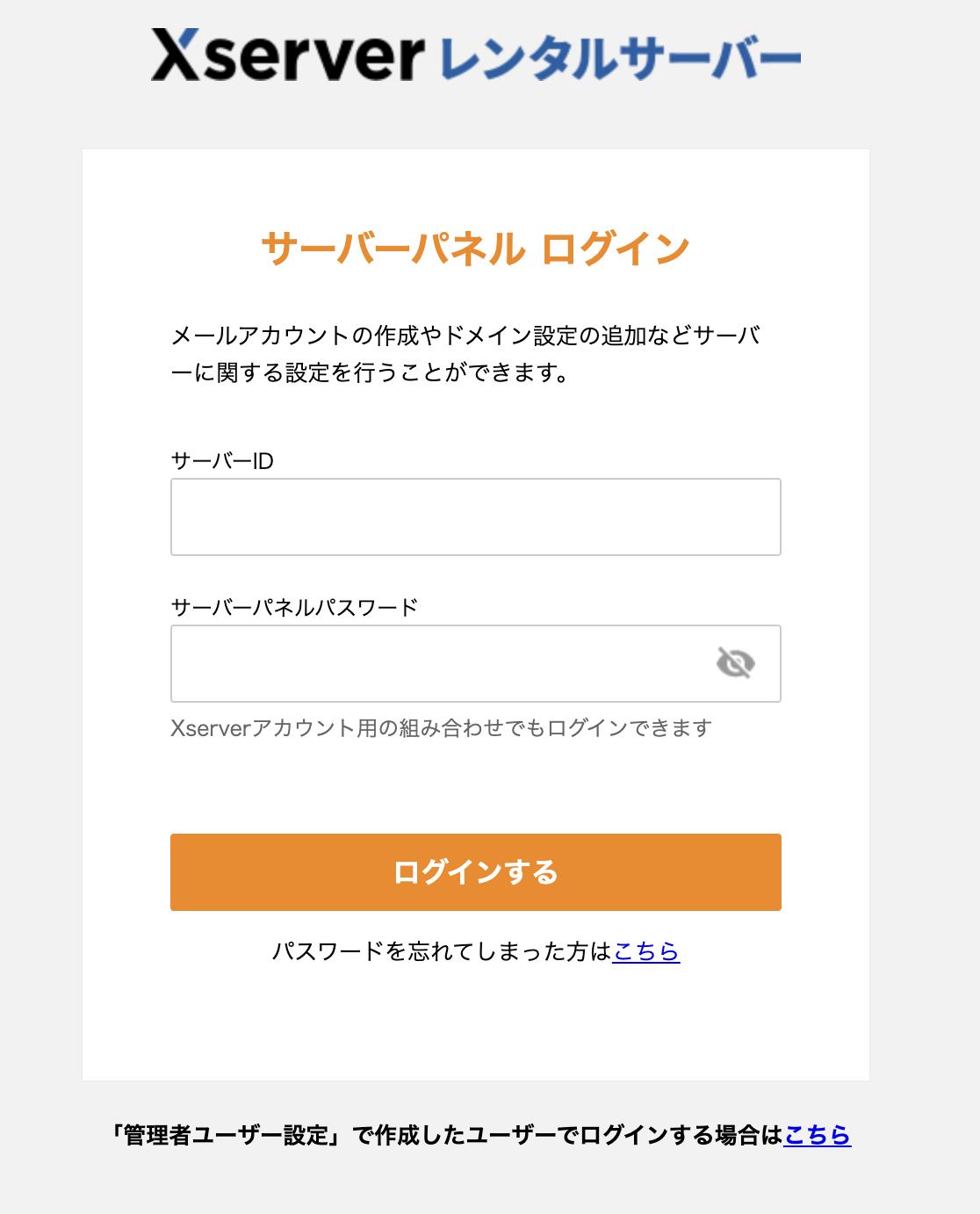
サーバーパネルよりサーバーID、パスワードを設定しログインします。
WordPress簡単インストールをクリックします
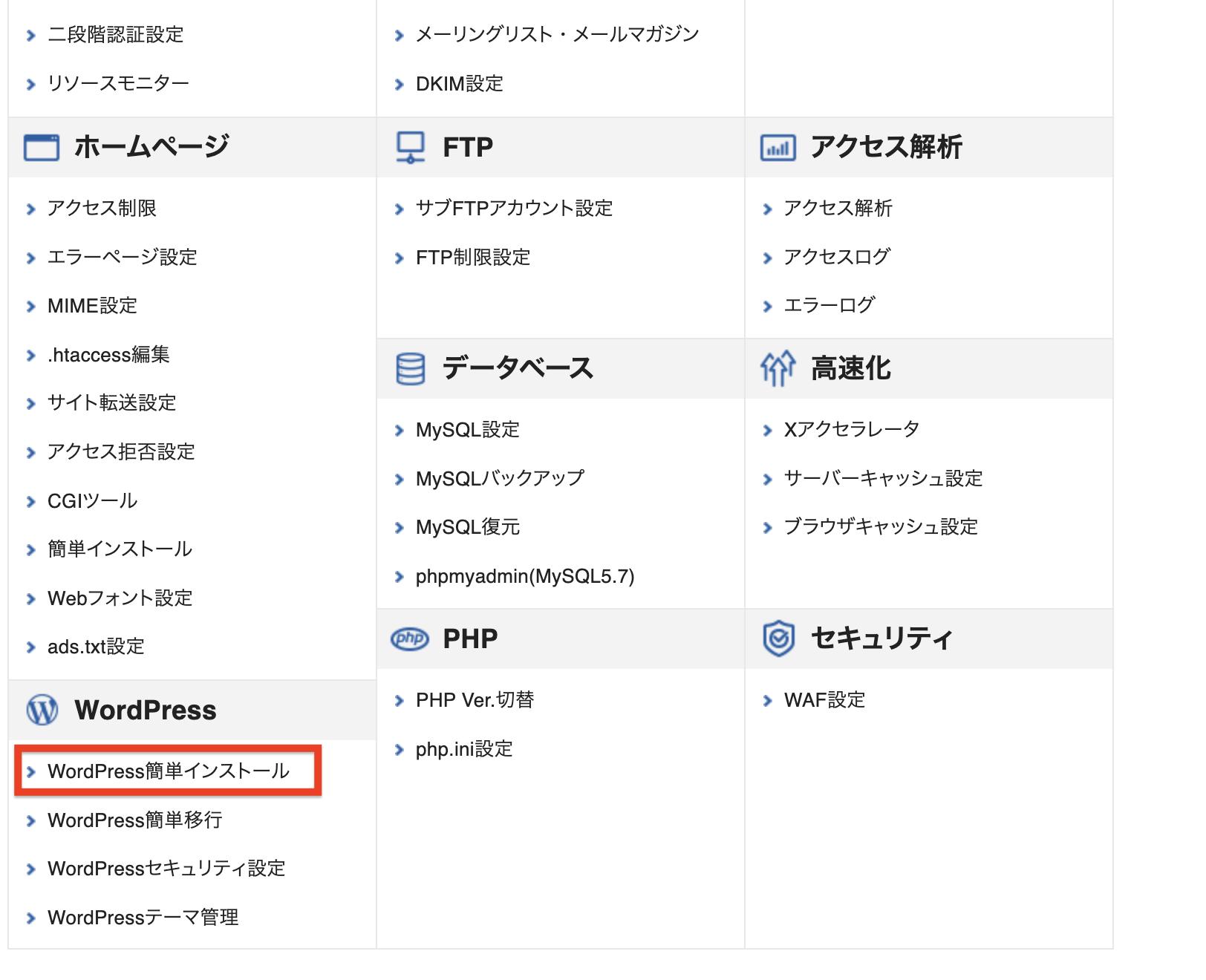
ログイン後、画面下部にある「WordPress」欄より「WordPress簡単インストール」をクリックします。
ドメインを選択する
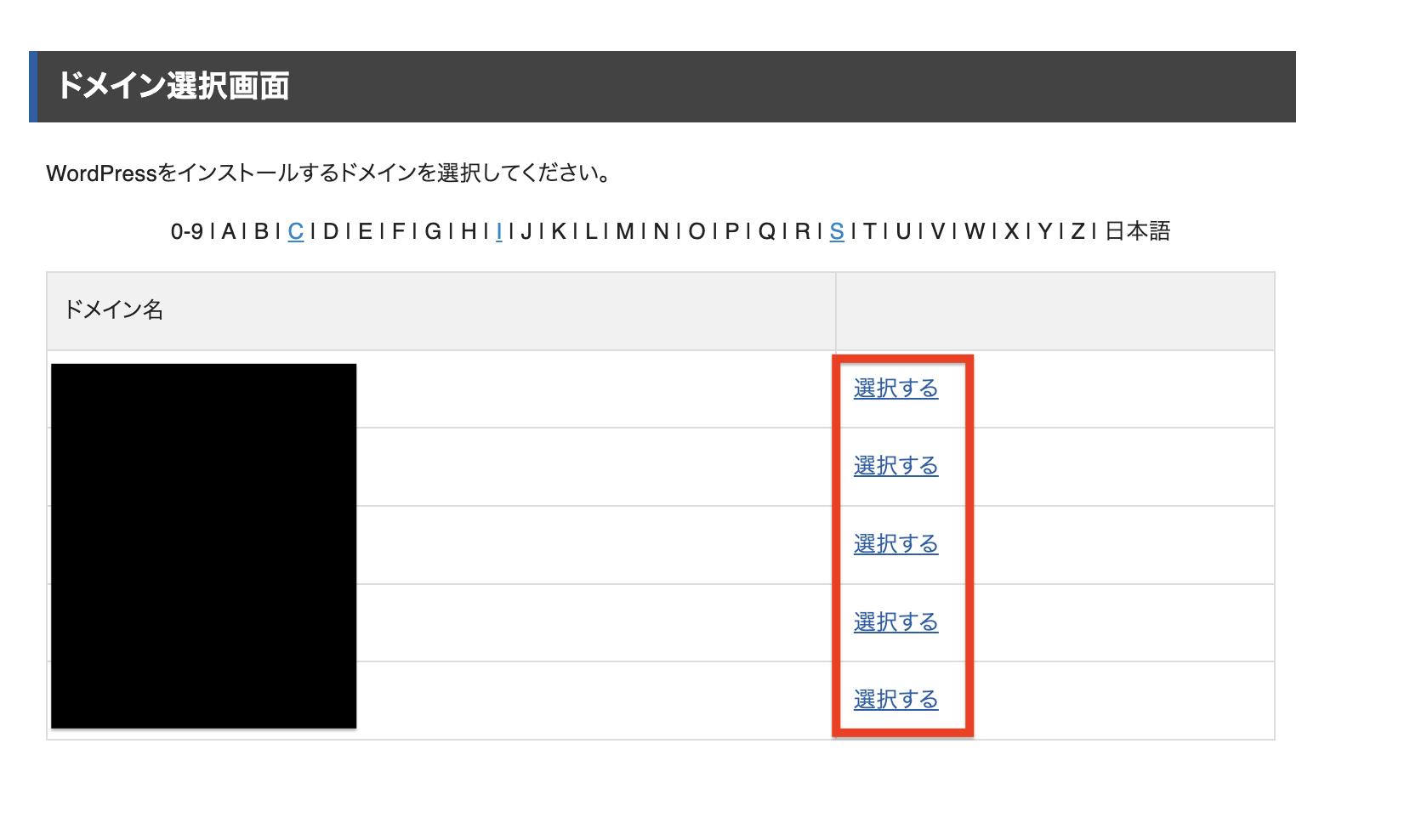
WordPressをインストールするドメインを選択します。
独自ドメインの設定方法については以下を参考にしてください
WordPressの情報を設定する
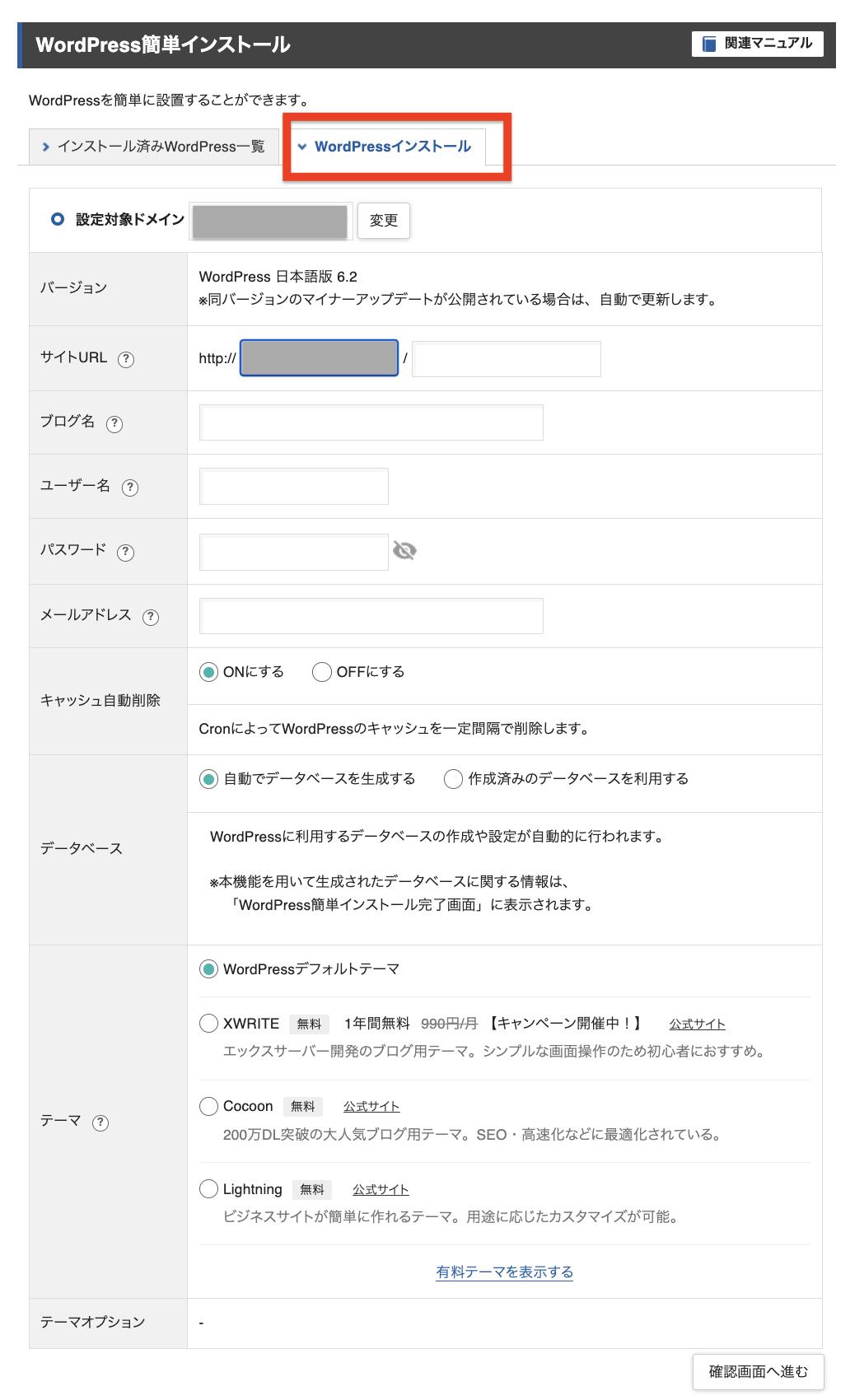
「WordPressインストール」をクリック。WordPressの以下の情報を入力し、「確認画面へ進む」をクリックします
| 設定項目 | 説明 |
|---|---|
| サイトURL | ルートからのパスを指定。「/」より右は指定がなければ空欄でOK |
| ブログ名 | ブログのタイトル。後から修正可能です |
| ユーザー名 | WordPressの管理画面にアクセスするためのID |
| パスワード | WordPressの管理画面にログインする際のパスワード |
| メールアドレス | WordPress管理用のメールアドレス |
| キャッシュ自動削除 | サイトの速度向上のため、ONに設定推奨 |
| データベース | 自動生成オプションを選択 |
| テーマ | サイトのデザインを決めるテンプレートを選択 |
| テーマオプション | 子テーマをインストールする場合チェック |
入力したWordPressの情報を確認する
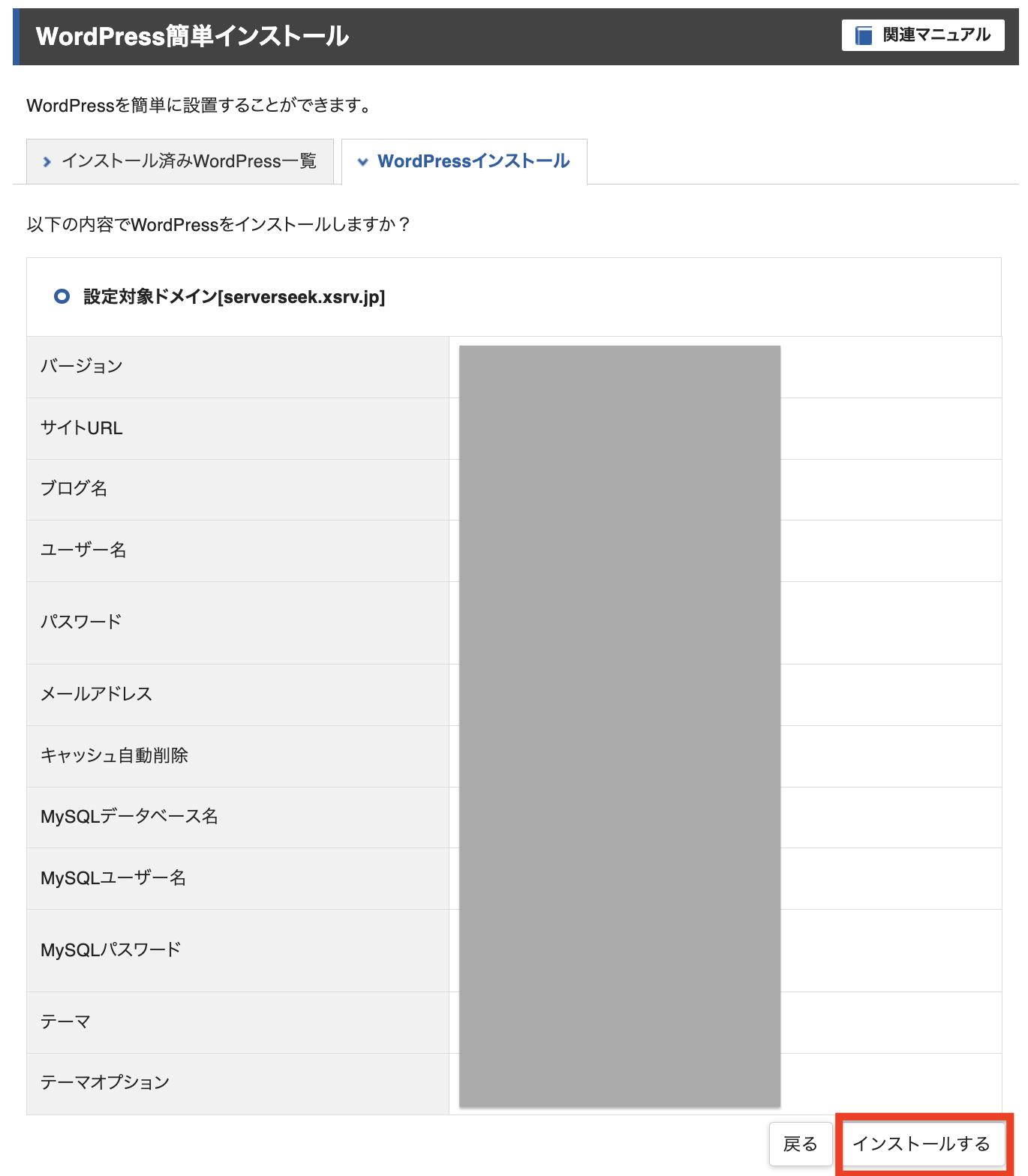
入力した情報を確認し、問題がなければ「インストールする」をクリックします。
インストールしたWordPress情報を確認する
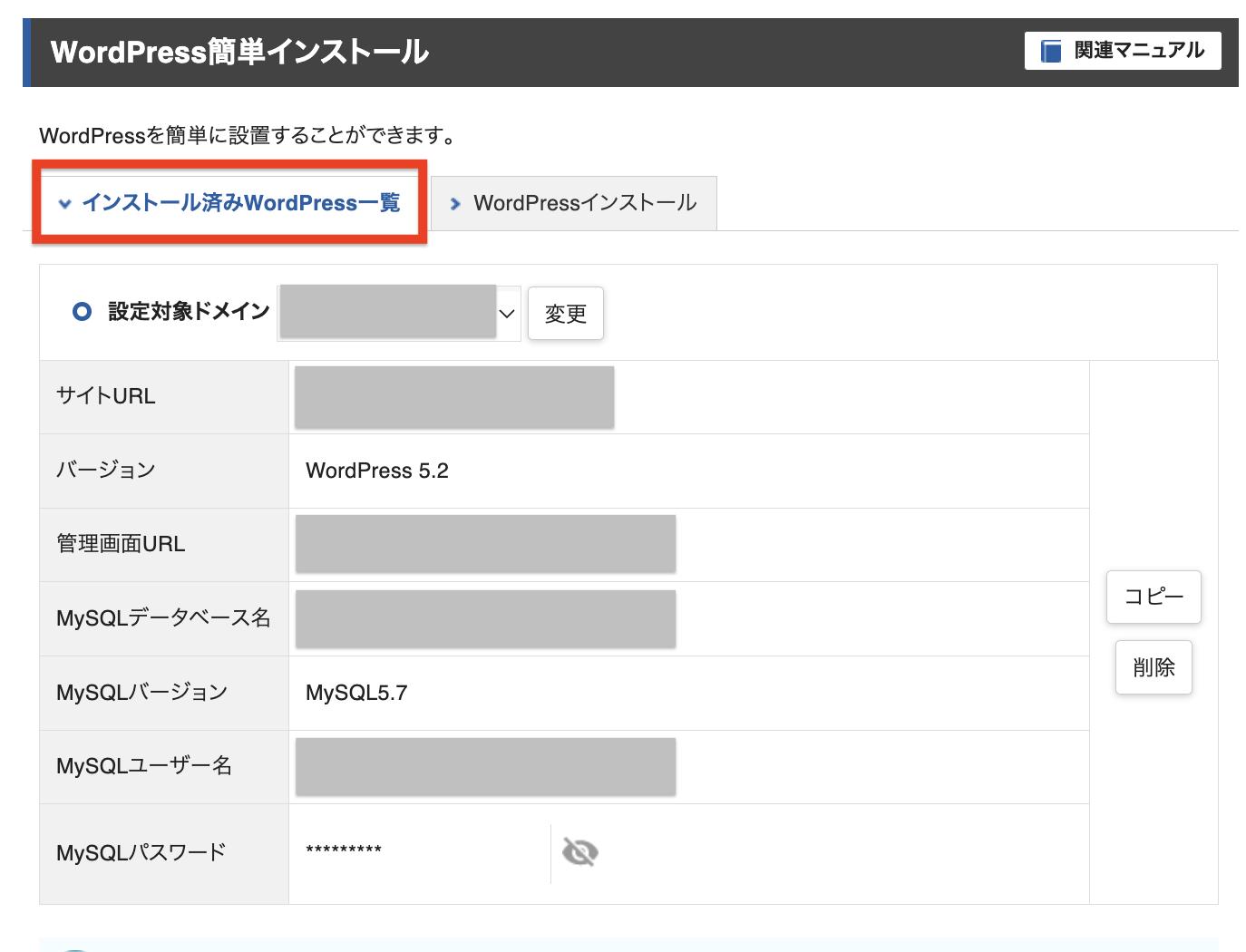
「インストール済みWordPress一覧」をクリックするとインストールした内容を確認できます。